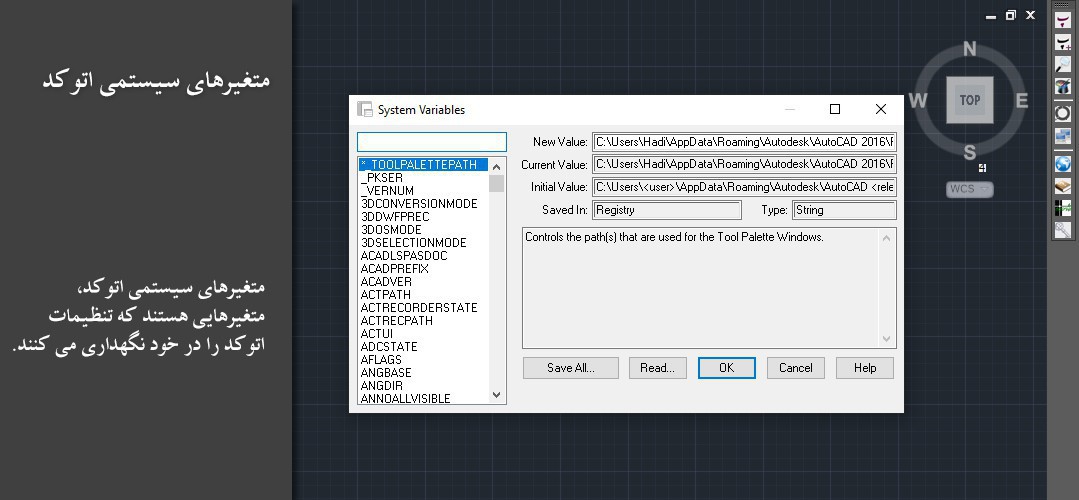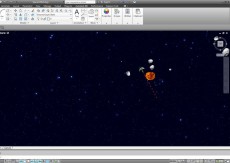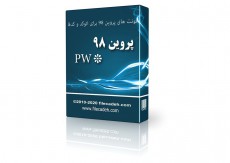این تنظیمات بسیار گسترده هستند و لزومی ندارد که همه آنها را حفظ کنیم. اگر ابزار Express را برای اتوکد نصب کنید با مراجعه به منوی:
Express Tools -> Tools -> System Variables
و یا تایپ دستور SYSVDLG در خط فرمان اتوکد، پنجره System Variables باز می شود و می توانید با تمام این متغیرهای سیستمی آشنا شوید.
اما اینها چه هستند؟
همانطور که گفته شد، این ها تنظیمات اتوکد را در خود نگهداری می کنند. تعدادی از این متغیرها در فایلی که باز کرده اید همراه با نقشه ذخیره می شوند و تعدادی دیگر، در رجیستری ویندوز.
برای بررسی مقدار هر متغیر و یا تنظیم مقدار جدید برای آن، می توانید نام متغیر سیستمی را در خط فرمان تایپ کرده و اینتر کنید و یا از دستور SETVAR استفاده کنید. در اتولیسپ با استفاده از دو دستور getvar و setvar می توانید مقداری که در حال حاضر تنظیم هست را خوانده و مقدار جدیدی را برای آن تنظیم، کنید.
بعضی از این متغیرهای سیستمی، فقط خواندنی هستند و شما نمی توانید با استفاده از دستور SETVAR مقدارشان را عوض کنید. به عنوان مثال در اتوکد تایپ کنید ACADVER و اینتر کنید. این متغیر سیستمی، ورژن اتوکد را به شما نشان می دهد که برای اتوکد 20013، 19 هست. ولی نمی توانید آن را تغییر دهید.
بعضی از این تنظیمات، به وسیله منوی Options قابل تغییر هستند. به هر حال اگر اتوکد، روی سیستم شما بعد از مدتی رفتارهای غیر منتظره ای از خود نشان داد به این صورت که به نظر رسید که چیزی تغییر کرده است، در وهله ی اول باید به یاد این متغیرهای سیستمی بیافتید و مطمئن باشید که به احتمال بسیار زیاد، یکی از این تنظیمات، تغییر کرده. به عنوان مثال ممکن است یک برنامه اتولیسپ را بارگذاری کنید و آن برنامه، بسیاری از تنظیمات اتوکد شما را تغییر دهد.
پنجره System Variables که در بالا روش نمایش آن، توضیح داده شد به شما کمک می کند تا با نام متغیر سیستم، عملکرد آن، محل ذخیره مقادیر آن و مقادیری که می تواند داشته باشد آشنا شوید و همچنین می توانید مقدار جدید را برای آن متغیر سیستم، تنظیم کنید.
اما این ابزار، یک کاربرد دیگر هم دارد:
این ابزار به شما کمک می کند تا همه ی تنظیمات را در یک فایل ذخیره کنید و اگر روزی خواستید تنظیمات را دوباره به حالت اول برگردانید، با بارگذاری فایلی که قبلا ذخیره کرده اید، همه چیز را به حالت اول برگردانید. (البته منظور از تنظیمات، فقط تنظیماتی هست که در متغیرهای سیستمی ذخیره می شود)
این ابزار، تمام تنظیمات متغیرهای سیستمی را در یک فایل با پسوند svf ذخیره می کند.
فرض کنید در شرکت شما، تعدادی کامپیوتر وجود دارد که کارمندان،از آنها برای ترسیم نقشه در اتوکد استفاده می کنند. شما تنظیماتی را روی یکی از کامپیوتر ها اعمال می کنید و بعد فایل را ذخیره کرده و روی بقیه کامپیوترها آن فایل را بارگذاری می کنید.
تعدادی از مواردی که در حیطه ی تنظیمات متغیرهای سیستمی هستند عبارتند از:
- دقت فايل DWF سه بعدی خروجی به هنگام ذخیره سازی
- تبدیل اتوماتیک نور و متریال به ورژنی از اتوکد که در حال استفاده هست
- تنظیم این که آیا فایل acad.lsp بعد از باز شدن هر فایل، دوباره بارگذاری شود و یا فقط برای اولین فایل در هر بار بارگذاری اتوکد
- مشاهده مسیر پوشه هایی که در اتوکد تعریف شده اند مانند مسیر پوشه fonts
- مشاهده ورژن اتوکد
- بررسی باز یا بسته بودن پنجره DesignCenter
- تنظیمات mode برای attribute ها
- تعیین موقعیت زاویه ی صفر دایره ی مثلثاتی در UCS جاری
- تعیین جهت زاویه مثبت
- تعیین نحوه نمایش نمایشگر هدف در Autosnap
- تعیین اندازه ی نمایشگر هدف برحسب پیکسل
- مشخص کردن این که پنجره ی Block Authoring در ویرایشگر بلاک باز است یا بسته
- نمایش آخرین مقدار محاسبه شده توسط دستور AREA
- تعیین این که فرمان INSERT برای تنظیم attribute ها از کادر مکالمه استفاده کند یا خط فرمان
- تنظیم نحوه نمایش ویرایشگر درجا برای attribute های چند خطی
- تعیین وضعیت نمایش attribute ها
- تنظیم این که آیا attribute های چندخطی بتوانند ایجاد شوند یا نه
- تنظیم این که آیا دستور Insert از تنظیمات پیش فرض برای attribute ها در خلال انجام دستور، استفاده بکند یا نه
- تنظیم این که آیا دستور AUDIT یک فایل گزارش (فایل با پسوند ADT) ایجاد بکند یا نه
- تنظیم واحد اندازه گیری زوایا
- تنظیم دقت اعشار برای تمام واحدهای زاویه ای غیر قابل ویرایش که در خط فرمان یا خط وضعیت نمایش داده می شوند
- تنظیم وضعیت نمایش marker ، tooltip و magnet در AutoSnap و خیلی تنظیمات دیگر.
در پایان این که: لازم نیست همه این متغیرها را حفظ کنید. همین که بدانید علت تغییر وضعیت اتوکد شما، تغییر یک متغیر سیستمی هست و اینکه بتوانید تنظیمات را به حالت اول برگردانید، کافیست.
اما اگر شما یک برنامه نویس اتولیسپ هستید باید بدانید که متغیرهای سیستمی بسیار به کارتان خواهد آمد. پس بهتر است هر چه زودتر عملکرد همه آن ها را بیاموزید.